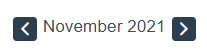|
|
|
This article describes the new feature that is added to COMPAS Go ... Bid Calendar.
This feature is available to the field sales to view the Bid Calendar against the quote they have created. Also, it provides option to the share the Bid Calendar view to the team members and to the customers.
Following are the two main options that can be used in COMPAS Go for Bid Calendar. Click on the below icons to navigate to the respective information.
Add Quotes to Bid Calendar |
Share Bid Calendar Quotes |
Channel Partner's Bid Calendar |
.png) How to add quotes to Bid Calendar?
How to add quotes to Bid Calendar?.png)
Quotes can be added to Bid Calendar in 3 ways
- When creating a new project / quote
- From the quote details page
- From search quote page
Option 1: When creating a new quote the following page is available.
.png)
By clicking on the check box, the quote get added to the users Bid Calendar
Option 2: After opening a quote in editable mode, navigate to the quote details page.
.png)
Option 3: When the user searches for quote in the quote search page, clicking on the icon that is highlighted will add the quote to the Bid Calendar.
.png)
Note: Orders cannot be added to Bid Calendar
.
.png) How to share your Bid Calendar to customers?
How to share your Bid Calendar to customers?.png)
For sharing your Bid Calendar to customers or team members, following points are to be considered.
1. Create a group. Click on the 3 lines as highlighted below in the home page
.png)
Options available to the user
|
# |
Icon |
Description |
|
1 |
|
Menu to navigate to the groups creation and manage groups |
|
2 |
|
Browse through the months |
|
3 |
|
Switch between the week and month view |
|
4 |
|
Maximize the Bid Calendar |
|
|
Status of the quotes that is added to the Bid Calendar |
2. Click on the "Create New Group" as shown below.
.png)
3. On doing so, the following options are available to the user. User has to enter the group name and the users who need access.
.png)
4. On adding the information and the users, the following is available to the user. Option is available to the field sales either to show the bids to the shared user and to allow the Bid Calendar to be viewable to the shared users.
.png) After clicking on the Save button, the user has to "apply & close" the changes.
After clicking on the Save button, the user has to "apply & close" the changes.
.png)
5. To edit the existing group, the user has to click on the "Manage Groups". On doing so, the following is available to the user.
.png)
6. Click on the edit icon, the following is available to the user. Make the required changes and update the group.
.png)
7. Now the Bid Calendar is now visible to the shared user.
.
.png) Channel Partner's Bid Calendar
Channel Partner's Bid Calendar.png)
Bid Calendar created by field sales can be shared with channel partners / Customers. Following are the options available to the channel partner
1. When the Bid Calendar is shared, the customer can the following option.
.png)
2. Click on the icon "![]() ". On doing so, the user has the following information to select the Bid Calendar group to select.
". On doing so, the user has the following information to select the Bid Calendar group to select.
.png)
It will list the group that is shared as shown below
.png)
3. Select the group and click on the "Apply & Close" button to have all the quotes shared by the field sales user.
Note:
- Channel partner cannot create sharable Bid Calendar group.
- Channel partner cannot edit/append the existing group
.png)

.png)
.png)