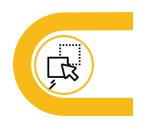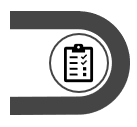|
|
|
||
This article describes the option to set the required column in pricing page. This will set the column display for all quote-pricing views.
1. Login into COMPAS Go with valid credentials.
2. Create a new quote with line items or open an existing quote with editing as "ON". On doing so, the following page is available to the user.
.png)
3. Navigate to the pricing page by clicking on the pricing as shown below.
.png)
4. Users can have the columns based on their requirement and can be done in the following ways. Click on the icons for the required option.
|
Drag and Drop |
Selection |
.
.png) Drag and Drop
Drag and Drop
1. After navigating to the pricing page, the columns can be arranged based on users need.
2. Select the column that need to be moved with right mouse button. On doing so the selected column is highlighted with the icon "![]() " as shown below.
" as shown below.
.png)
3. Now, drag the mouse to the required column position and leave the right mouse button.
.png)
4. Now the column "Quick Ship" is moved to the location needed by the user.
.png)
.
.png) Selection
Selection
1. After moving to the pricing screen, click on the setting button as shown below.
.png)
2. On doing so, the following option is enabled for the user. as shown below.
.png)
3. Based on the selection of column by checking/un-checking will make the column visible in the application. As shown below, the "Quick Ship" is unchecked and the column is not visible to the user.
.png)
.png)