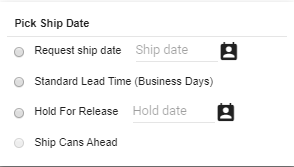|
|
|
||
This article describes the release of hold lines by Channel Partners and all the functions associated.
1. Login into COMPAS with valid credentials .
2. Navigate to the manage order, by clicking on the ".png) " icon in task menu.
" icon in task menu.
.png)
Note: Enhancement made to bring in Web Request and Order Status Report.
![]()
.png)
.png)
6. On clicking on the select, user can notice the selected order is added to the "Orders Selected" and the "Select" option changes to "Unselect"
.png)
Also, order can be selected from search results based on Order Number, Quote name, Quote Number or purchase order
.png)
7. After selecting the required orders (max 5 orders), click on the next button. User gets navigated to the following page.
.png)
Actions that can be performed by the user in this page are.
|
Item # |
Description |
Images |
Action |
|
1 |
This indicates the total number of line items that are on hold. It provides the percentage wise split |
|
On clicking, the dashboard will display only hold line items |
|
2 |
This indicated the total lines that are in progress for updation It provides the percentage wise split |
|
On clicking, the dashboard will display only inprogress line items |
|
3 |
Indicates the total line that are released It provides the percentage wise split |
|
On clicking, the dashboard will display only released line items |
|
4 |
Indicates the total line that are confirmed It provides the percentage wise split |
|
On clicking, the dashboard will display only confirmed line items for shipping |
|
5 |
Indicates the total line that are shipped It provides the percentage wise split |
|
On clicking, the dashboard will display only shipped line items |
|
6 |
Indicates the total line that are cancelled in change order. It provides the percentage wise split |
|
On clicking, the dashboard will display only cancelled line items in change order |
|
7 |
This filter is used to search for the required line items based on the information entered |
|
Enter search criteria |
|
8 |
Used to display the child line items |
|
Click option |
|
9 |
Setting icon is used to hide and un-hide the columns for the user preference |
|
click option
|
|
10 |
Used to expand the left pane and hide the right pane |
|
click option
|
|
11 |
Used to save as Saved Manage orders which get displayed in the base page |
|
click option
|
|
12 |
Used to refresh the page with latest information available in the server |
|
click option |
|
13 |
This action menu which holds option to download order report (excel and pdf ) for a particular order, BOM report and change order report |
|
click option
|
|
14 |
This action menu hold the option to release the line item and open the web request for a particular order |
|
click option
|
|
15 |
Option to add sales order. It can hold maximum 5 orders. |
|
click option
|
8. To release a line, select the line as shown below and click on the action menu for "Release or Extend"
.png)
Line Items color
1. Grey: cancelled line item with tool tip "Line Item Cancelled"
2. Yellow: change order line item with tool tip"Change Request in progress"
.png)
9. On doing so, the following dialog gets populated
.png)
Options that can be performed by the user are listed below.
|
Item # |
Description |
Images |
Action |
|
1 |
Used to split the line items based on quantity. Minimum order quantity is one. |
|
Enter the quantity that you need to split and click on the save. A new line item is created with the requested quantity. |
|
2 |
This option is used to request a ship date or request a standard lead time or hold for release or ships cans ahead (for panelboard only) for a particular line items |
|
Pick the option and then select the required date |
|
3 |
This option is used to select the default ship address or select an existing address or create a new address and then select for a particular line item |
|
Select the existing address or a new address can be created with the following option
On doing so, the address is applied to the line items that is selected. |
|
4 |
This option is used to select the default ship address or select an existing address or create a new address and then select for more than one line items |
|
Select the existing address or create a new address with the following option
On doing so, the address is applied to all the line items that is selected. This option gets enabled only if more than one line item is selected |
|
5 |
This option is used to request a ship date or request a standard lead time or hold for release or ships cans ahead (for panelboard only) for a more than one line items |
|
Pick the option and then select the required date. the selection is applied for all the line items This option gets enabled only if more than one line item is selected |
|
6 |
Used to search for a particular line items based on the user search criteria |
|
|
|
7 |
For displaying the child line items |
|
10. For the selected line items, have applied the requested date and the required address
.png)
11. clicking on the apply button, the line items gets released for process in SAP and the user is notified with the following. After successful updation, the line items gets listed in the released item.
Also the user gets notified using the ![]() . The count gets incremented even though the user is accessing other order information. The selection of line items is also removed during inprogress / released.
. The count gets incremented even though the user is accessing other order information. The selection of line items is also removed during inprogress / released.
.png)
12. Other options that is available to the user are
a. Hovering the mouse of the icon will pop up status information
.png)
b. Double clicking on the icon will open up a dialog to help user to copy information.
.png)
c. Scrolling on the right pane will increase the time line.
.png)
d. Scrolling the left pane will scroll the line items up or down.

.png)
.png)
.png)
.png)
.png)
.png)
.png)
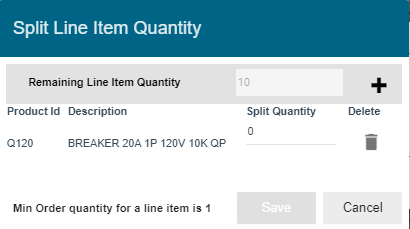
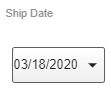
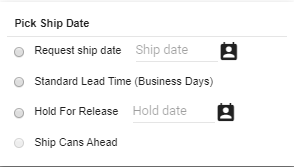
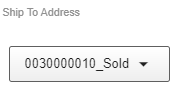
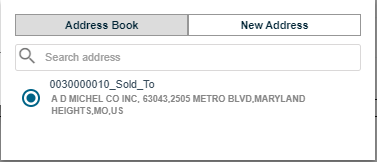
.png)
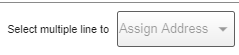
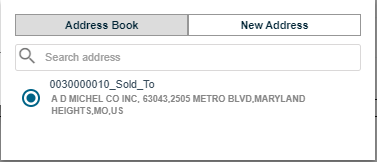
.png)